Sysma v2, aide utilisateur
Cette page constitue le manuel utilisateur de l'application Sysma, version 2.
Information importante :
Cette page contient la documentation figée au 16/12/2020.
La documentation utilisateurs sera dorénavant maintenue ici: https://gitlab.sevre-nantaise.com/eptbsn/sysma-tickets/-/wikis/manuel/V02/utilisateur/0.-Home
Sommaire
- 1 Principe général
- 2 Choix du navigateur internet
- 3 Se connecter à Sysma
- 4 Les fenêtres de l'application
- 5 Comment consulter les données de Sysma ?
- 6 Comment ajouter des données dans Sysma ?
- 7 Fonctionnalités avancées
Principe général[modifier]
Sysma est une application web créée par l'EPTB Sèvre Nantaise pour permettre le suivi des milieux aquatiques et des travaux qui y sont menés. Par extension, l'outil peut être utilisé pour d'autres "métiers" afin de recenser tous types d'informations géographiques et d'interventions liées.
Pour ceci, l'outil s'appuie sur une liste de types d'objets et de types de travaux.
La liste des objets et travaux pouvant être décrits dans Sysma est définie dans un dictionnaire :
- Le dictionnaire permet de décrire chaque type d'objet et ses paramètres associées
- exemple de type d'objet : abreuvoir,
- ex. de paramètre : type d'abreuvoir
- Le dictionnaire permet également de déclarer pour chaque type d'objet des types de travaux et leurs paramètres.
- ex. de type de travaux : installation d'abreuvoir,
- ex. paramètre des travaux : prestataire
Sysma comprend un module cartographique qui permet de localiser chaque objet sur un fond cartographique (carte IGN, cadastre, photo aérienne...).
Sysma permet le suivi des objets et leurs paramètres dans le temps (ex : altération REH du lit : mauvaise en 2010, bonne en 2015...).
L'outil permet également :
- de construire des fiches de synthèse imprimables pour les objets et les travaux
- d'établir des tableaux bilan
- de générer des couches SIG
[modifier]
Sysma est une application web, elle fonctionne donc dans un navigateur internet.
Il est fortement recommandé d'utiliser les navigateurs Mozilla Firefox ou Google Chrome pour utiliser Sysma.
Se connecter à Sysma[modifier]
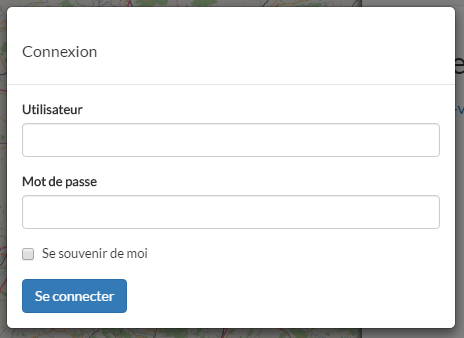
- Accédez à l'adresse de votre instance Sysma, pour l'EPTB Sèvre Nantaise: http://sysma.sevre-nantaise.com
- Entrez vos identifiants et mot de passe
- Cliquez sur "se souvenir de moi" si vous souhaitez que Sysma garde votre accès ouvert, même lorsque le navigateur est fermé. A n'utiliser que sur votre PC personnel.
Les fenêtres de l'application[modifier]
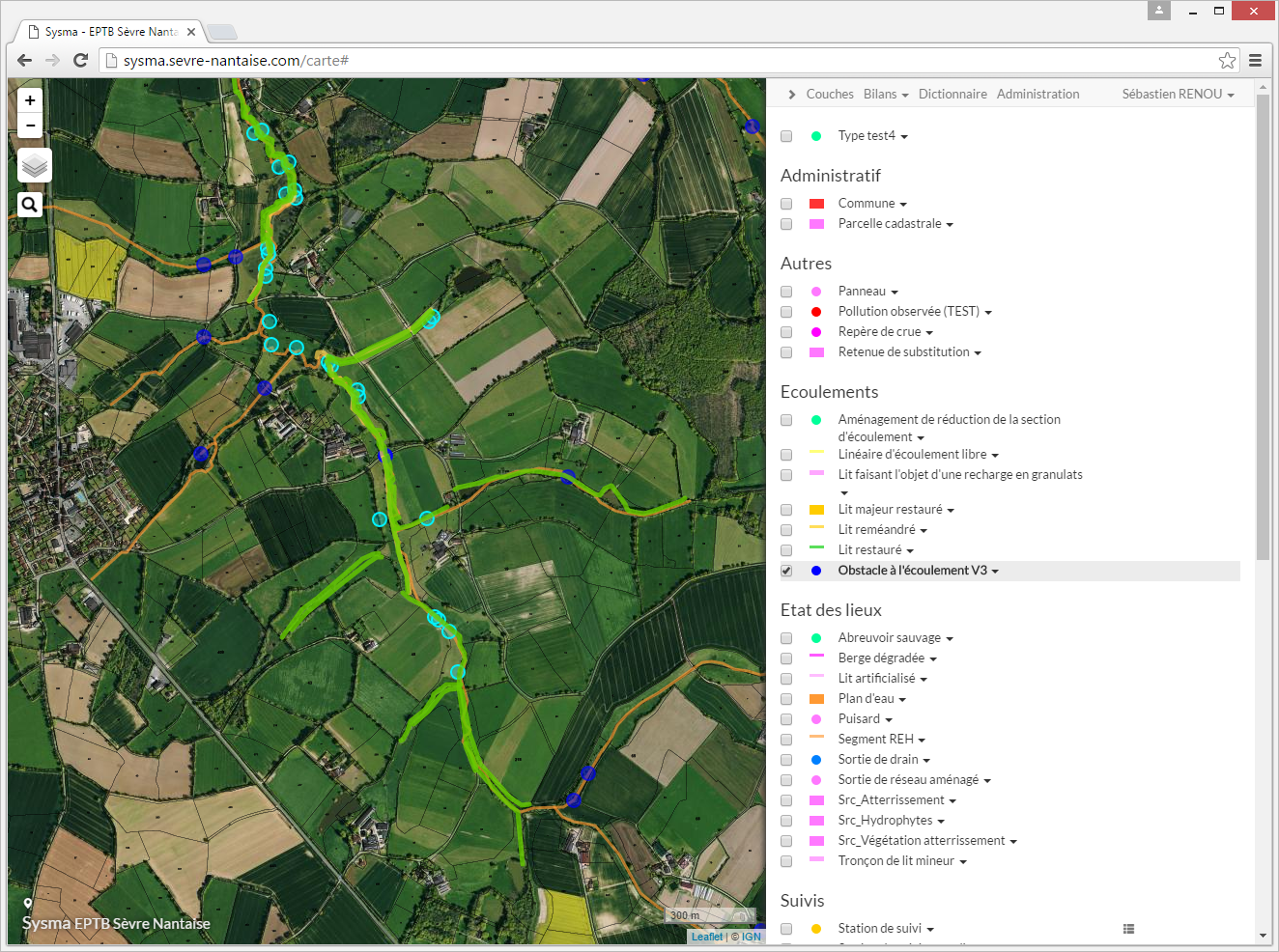
Remarque générale : les éléments affichés peuvent varier selon les droits d'accès qui vous sont accordés.
Le module cartographique[modifier]
[modifier]
- clic maintenu + déplacement de la souris : pour déplacer la carte
- roulette en avant ou en arrière pour zoomer et dézoomer
- Les boutons + et - en haut à gauche de la carte vous permettent également de zoomer et dézoomer.
Le module de gestion des "couches de fond"[modifier]

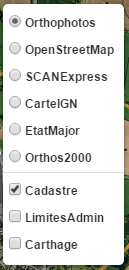
- au survol de la souris le gestionnaire d'ouvre et vous permet de choisir les couches souhaitées
L'outil de recherche de lieu[modifier]

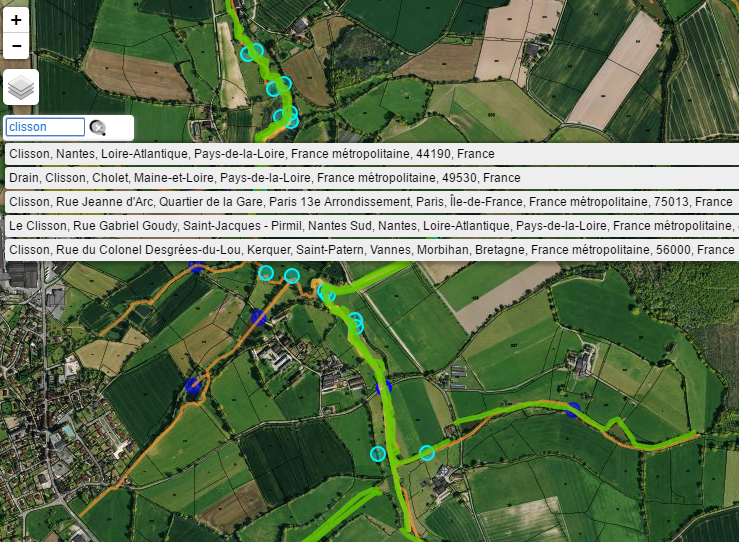
- Survolez l'icône loupe, puis entrez le nom d'une commune, d'un lieu dit... et appuyez sur entrée. Si le lieu est connu, la carte sera automatiquement zoomée sur ce lieu.
Connaître les coordonnées d'un point[modifier]
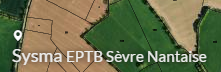
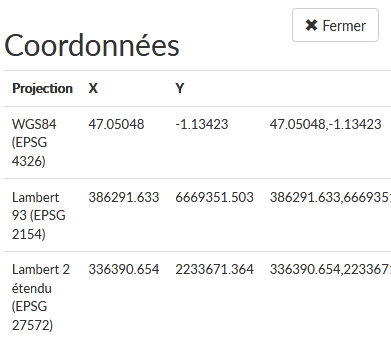
Pour connaitre les coordonnées d'un point, utilisez l'outil en bas à gauche de la carte :
- Cliquez une première fois sur l'icône pour activer la fonction,
- Cliquez sur la carte sur le point souhaité : les coordonnées s'affichent dans la colonne de droite.
- Cliquez une seconde fois sur l'icône pour désactiver l'outil "coordonnées"
Connaître les informations du cadastre (propriétaires)[modifier]
[selon les droits de l'utilisateur et le paramétrage de Sysma]

Les coordonnées des propriétaires des parcelles sont accessibles via le bouton en bas à gauche de la carte, à côté du bouton "coordonnées d'un point".
- Cliquez une première fois sur le bouton pour activer la fonction
- Cliquez sur une parcelle de la carte
- Les informations disponibles sont affichées
- Cliquez à nouveau sur le bouton "infos cadastre" pour désactiver la fonction
Vous pouvez aussi accéder à la liste des propriétaires concernés par n'importe quel objet Sysma, cf. 5.2.2
Les outils de mesure et de surface[modifier]
L'outil est disponible dans la fenêtre carte :
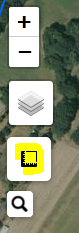
Il permet de mesurer des linéaires, mais aussi les surfaces et périmètres de polygones.
Attention : pour les mesures de linéaires, il ne faut pas "fermer" le tracé, sinon la valeur affichée correspond au périmètre du polygone dessiné.
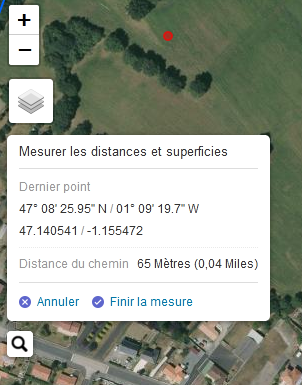
Les longueurs et surfaces sont également automatiquement affichés par Sysma lors de la création d'objets linéaires ou surfaciques ou pour depuis n'importe quelle fiche objet cf. 5.2.1
La colonne de droite[modifier]
Cette partie de l'application a plusieurs fonctions :
- par défaut l'affichage de la liste des couches Sysma (gestionnaire de couches Sysma)
- lors d'un clic sur un objet de la carte, la fiche de l'objet est affichée dans cette colonne
[modifier]

A tout moment cette colonne comprend un menu :
- Bouton > : permet de masquer la colonne de droite
- Bouton Couches : affichage de la liste des couches Sysma
Selon les droits ouverts :
- Bouton Bilans & SIG : ouverture d'une nouvelle page pour la construction de tableaux bilans, l'import ou l'export de couches SIG, le bilan par sous-bassin, l'automatisation de calculs
- Bouton Dictionnaire : accès au dictionnaire Sysma listant les objets, travaux et paramètres associés
- Bouton Vues : création et chargement des vues (règles d'affichages)
- Bouton Aide
- Bouton Administration : gestion des utilisateurs
- Bouton Recherche
- Bouton Utilisateur (Vos prénom et nom) : vous permet
- de vous déconnecter (fermeture de la session même si vous avez choisi "Se souvenir de moi" à la connexion
- d'accéder à un page de réglages permettant de régler la largeur de la carte par défaut, la fonction d'accrochage des couches lors du tracé et l'affichage des groupes de couches
Le gestionnaire de couches Sysma[modifier]
Le gestionnaire de couches restitue, par groupe de couches, l'ensemble des types d'objets géographiques auxquels l'utilisateur a accès.
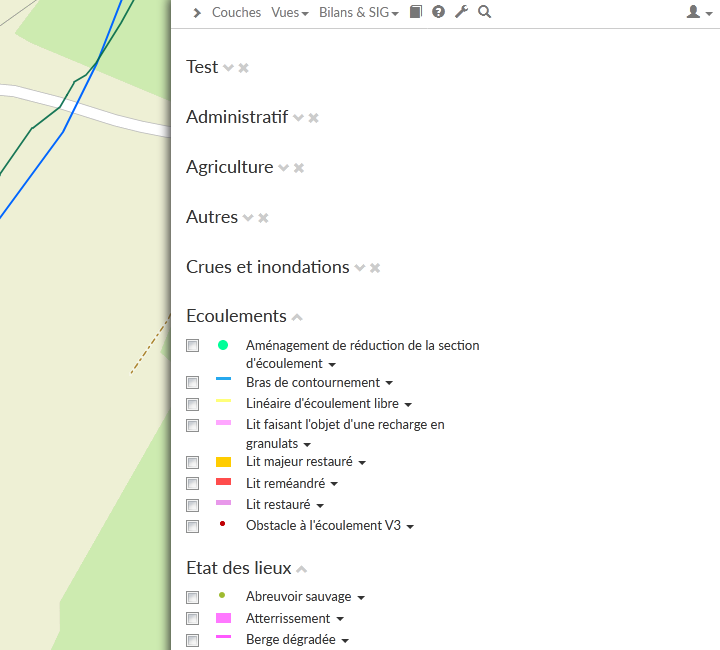
Pour chaque groupe de couche, il est possible de "replier" le détail des couches (bouton flèche vers le haut) voire de masquer ce groupe de couches (bouton "croix").
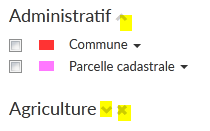
Une fois masqué, un groupe de couche peut être à nouveau affiché depuis la rubrique Utilisateur / Options
Le gestionnaire vous permet d'afficher les types d'objet Sysma en cochant les cases correspondantes.
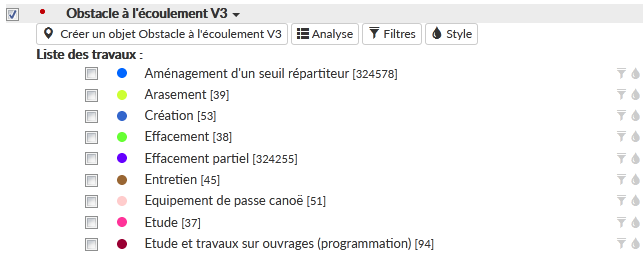
Pour accéder à la liste des travaux pour une type d'objet, cliquez sur le nom du type d'objet (exemple : Abreuvoirs aménagés), la liste des travaux devient alors visible.
Vous accédez également à une série de boutons :
- Création d'un nouvel objet
- Application d'une analyse thématique
- Filtrage des objets
- Style
Pour chaque type de travaux, vous retrouvez également les boutons "filtre" et "style".
En fin de liste, une série de couches utiles est également disponible. Ces couches sont visualisables dans Sysma mais non modifiables
Vos choix de couches à afficher ainsi que le zoom, la couche de fond et l'emplacement de la carte sont automatiquement enregistrés, ils seront restitués à votre prochaine utilisation de Syma.
Ces réglages peuvent également être enregistrés via la fonction "Vues", puis rappelées à tout moment :
L'enregistrement des vues[modifier]
Dans Sysma, une vue correspond à vos réglages d'affichage à un instant donné. Ces réglages peuvent être enregistrés à tout moment, puis rappelés ultérieurement via la rubrique "Vues" du menu.
Une vue permet d'enregistrer la liste des couches affichées (objets et/ou travaux), les paramétrages de filtres, de style, d'analyses thématiques, le centrage, le zoom et la couche de fond de la carte.
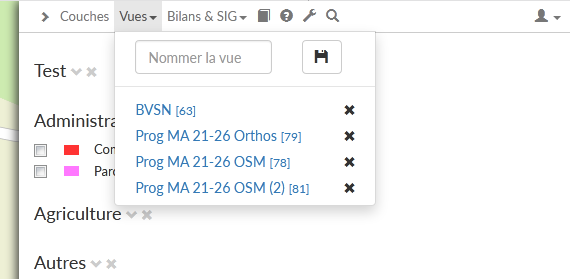
Enregistrement d'une vue :
- Ouvrez le menu "Vues"
- Nommer votre vue, et cliquer sur le bouton enregistrer
Chargement d'une vue :
- Cliquez simplement sur la vue souhaitée (attention vos réglages d'affichage actuel sont modifiés)
Suppression d'une vue :
- Utilisez le bouton "croix" dans la liste de vues enregistrées
Comment consulter les données de Sysma ?[modifier]
Afficher les objets souhaités sur la carte[modifier]
Tous les objets d'un type donné[modifier]
Dans le gestionnaire de couches Sysma, cliquez sur la case du type d'objet souhaité (ex : abreuvoirs aménagés) pour afficher tous les objets.
Les objets concernés par un type de travaux[modifier]
Cliquez sur le nom de la couche pour dévoiler la liste des types de travaux associés (ex : installation d'abreuvoirs).
Les couches de travaux présentent uniquement les objets concernés par le type de travaux sélectionné.
Changer le style (la couleur...) des couches[modifier]

Il est possible de choisir la couleur de chaque couche en utilisant le bouton Style, présent au niveau de chaque couche du gestionnaire de couche (objet et travaux). Cliquez sur le symbole style puis paramétrez la couleur, l'opacité du remplissage et l'épaisseur du contour, puis cliquez sur le bouton "appliquer le style". Vous pouvez revenir au style par défaut à tout moment en utilisant le bouton "Style par défaut".
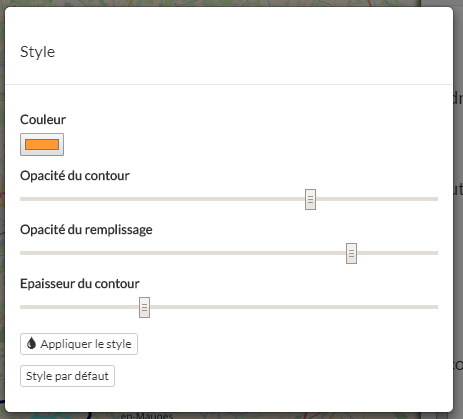
Filtrer les couches[modifier]

Le bouton Filtre, présent pour chaque ligne de gestionnaire de couche permet d'afficher une fenêtre pour paramétrer un filtre à appliquer sur la couche souhaitée. Sur les objets, les filtre peuvent concerner les dates de début et de fin, le statut, la structure, le créateur de l'objet. Pour les travaux les filtres peuvent concerner les dates, la structure maître d'ouvrage, le statut ou le contrat.
Plusieurs filtres peuvent être appliqués en même temps, il faudra alors choisir le condition d'association de ces filtres (ET, OU ...).
Ex ci-dessous : Statut "Programmé" Et Contrat "CTMA 2015-2019"
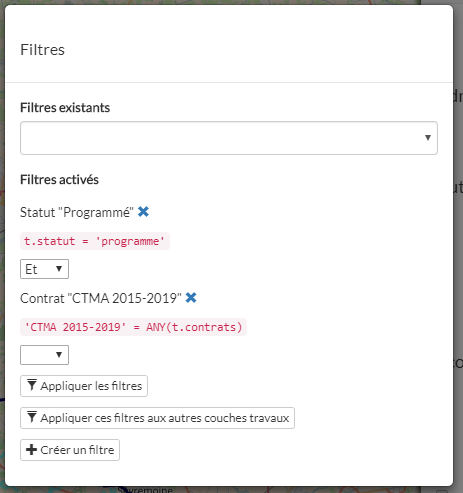
Important : quand un filtre est appliqué sur une couche, le symbole 
Afficher les informations d'un objet (fiche objet)[modifier]
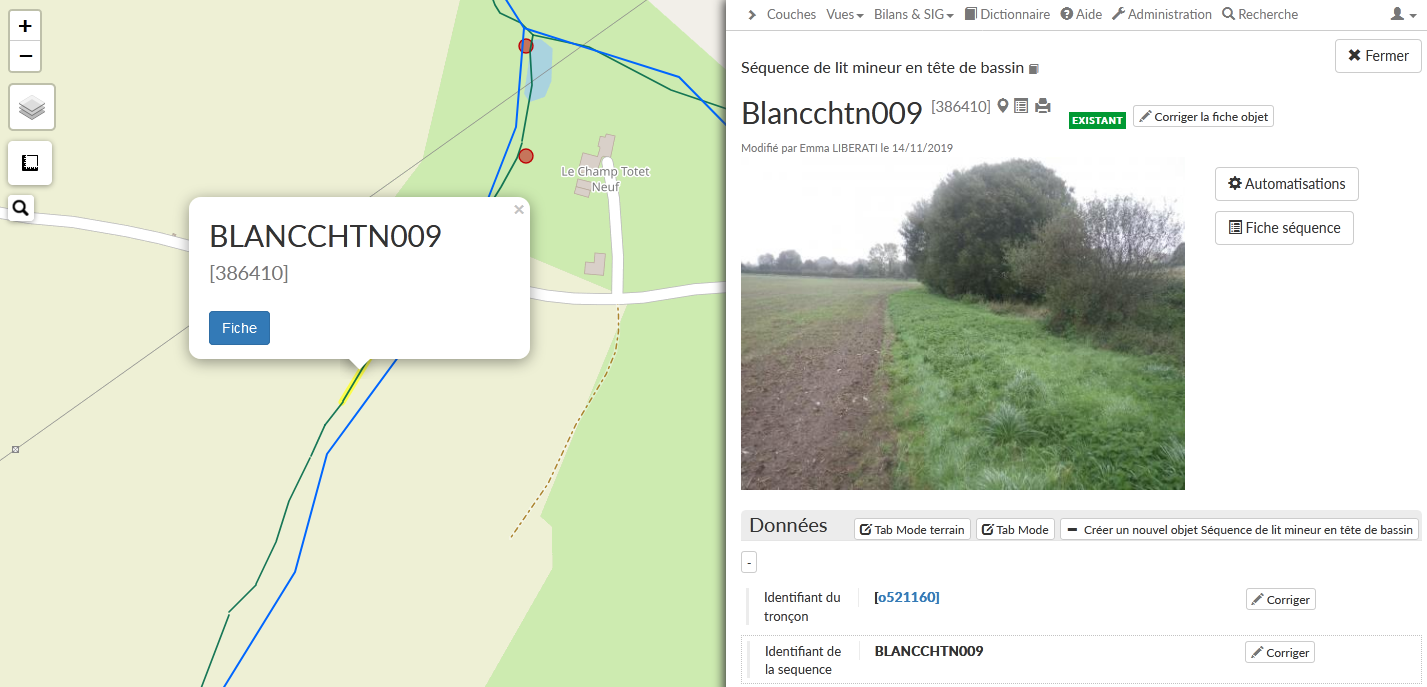
Sur la carte, cliquez sur l'objet souhaité. Une fenêtre s'ouvre vous indiquant le nom de l'objet, sont identifiant unique dans Sysma (nombre entre crochets [123]) et son type. Un bouton vous permet d'afficher la fiche de l'objet.
La fiche de l'objet comprend les informations suivantes :
Informations sur l'objet[modifier]
- le type de l'objet et un lien vers la page du dictionnaire correspondant
- Le nom de l'objet et son identifiant
- une icône pour afficher les informations géographiques de l'objet
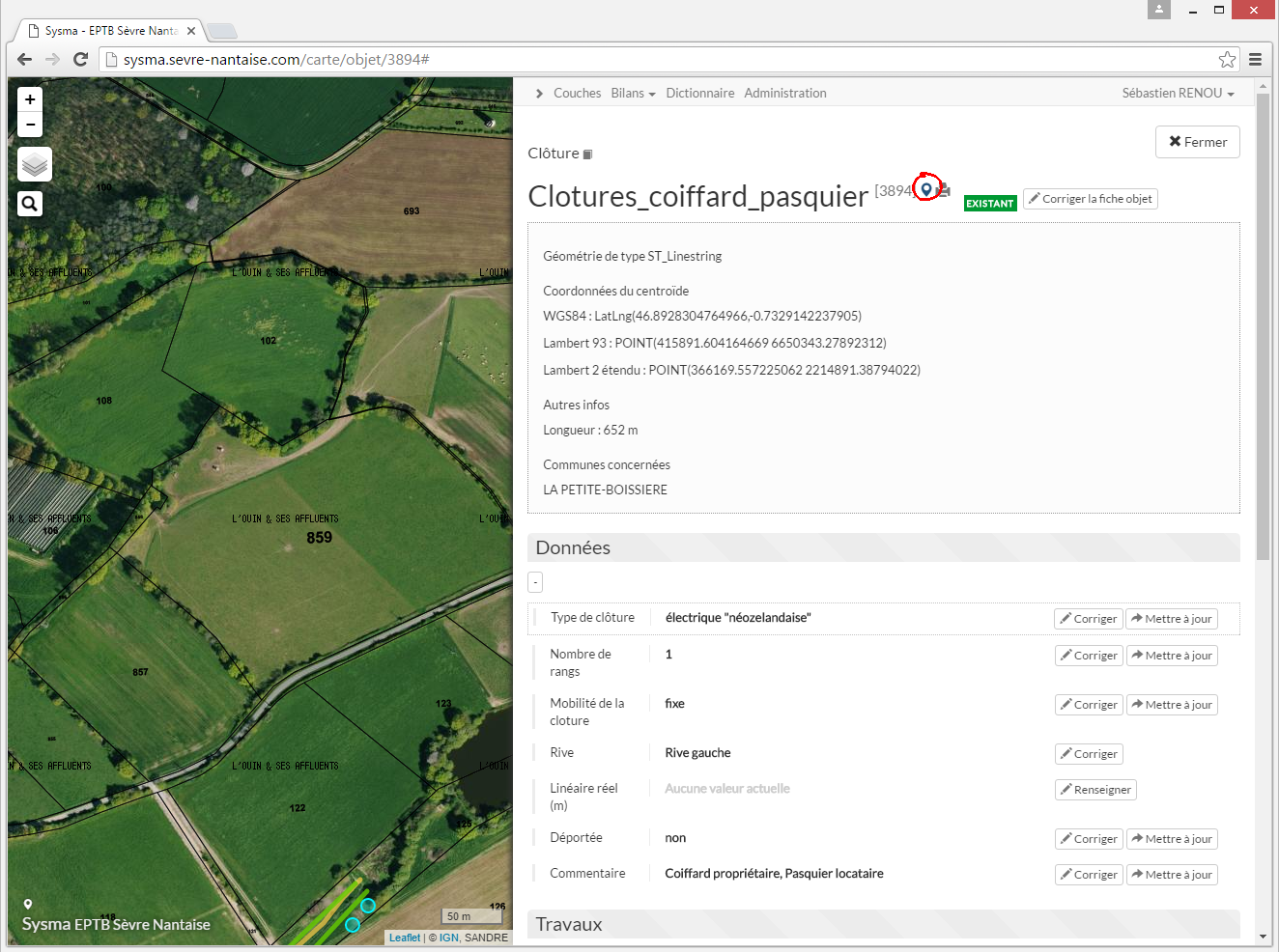
- une icône pour ouvrir une version imprimable de la fiche objet
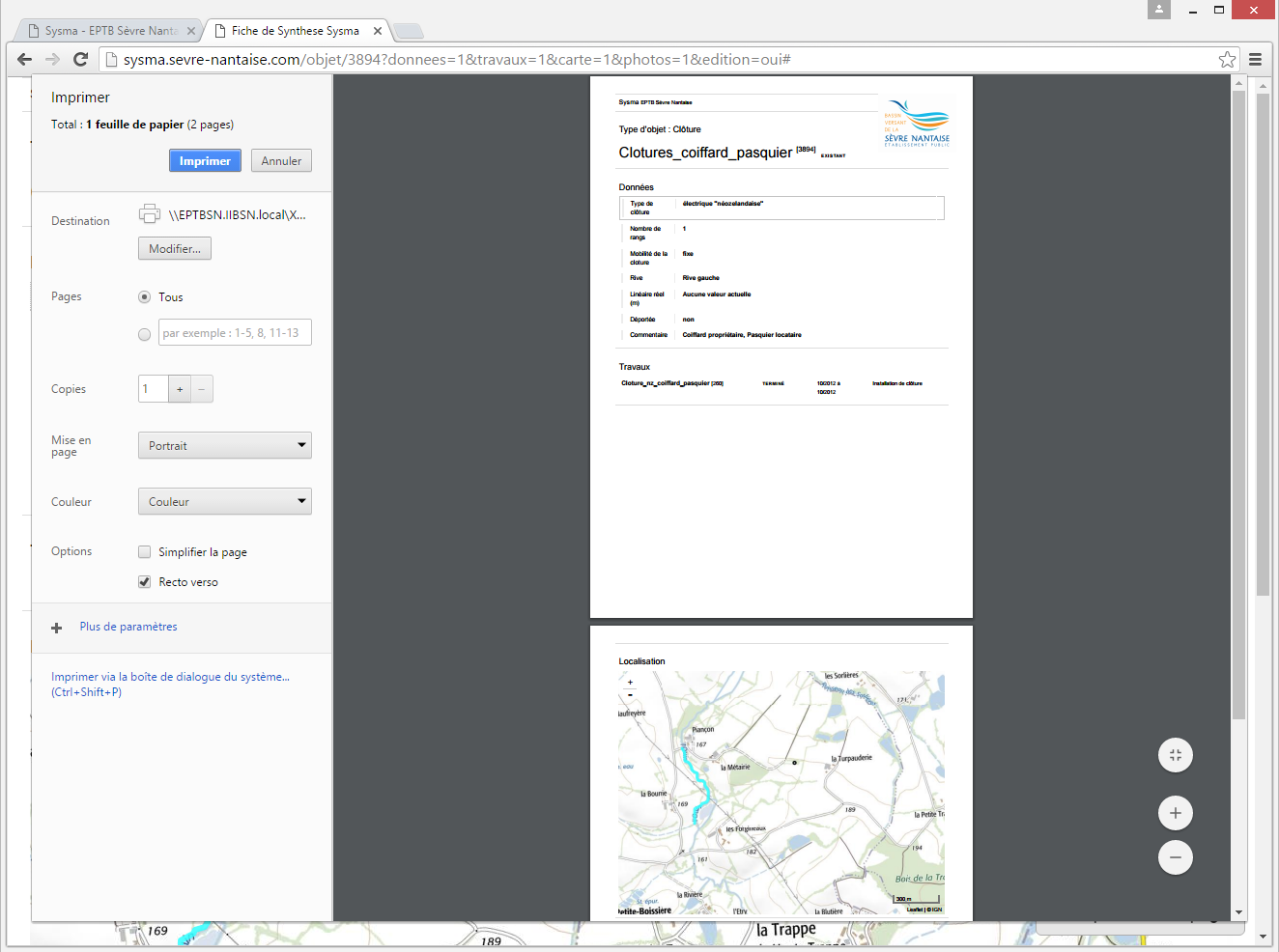
- [optionnel] la photo principal de l'objet
- [pour les types d'objet associé à des automatisations] un lien vers les interfaces de calculs automatisés (bouton Automatisations)
- [pour les types d'objet associé à des extensions] un lien vers chaque extension (exemple : fiche séquence de têtes de bassin)
Liste des propriétaires concernés par l'objet[modifier]
En cliquant sur l'icône infos cadastre sur n'importe quelle fiche objet, vous pouvez accéder à la listes des parcelles et aux coordonnées des propriétaires concernés.
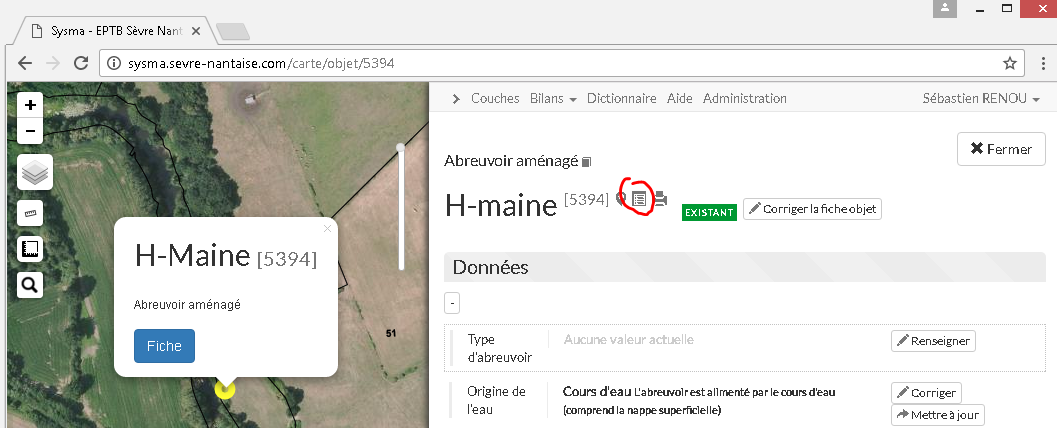
Par défaut, Sysma recherche la liste des parcelles situées "sous" l'objet. Il est possible de paramétrer une recherche dans une zone tampon de 0 à 500 mètres autour de l'objet.
Il est aussi possible de dessiner un objet de type "Zone de sélection" (voir dans le groupe de couches "autres") pour définir précisément une zone et ainsi obtenir la liste exacte des parcelles concernées.
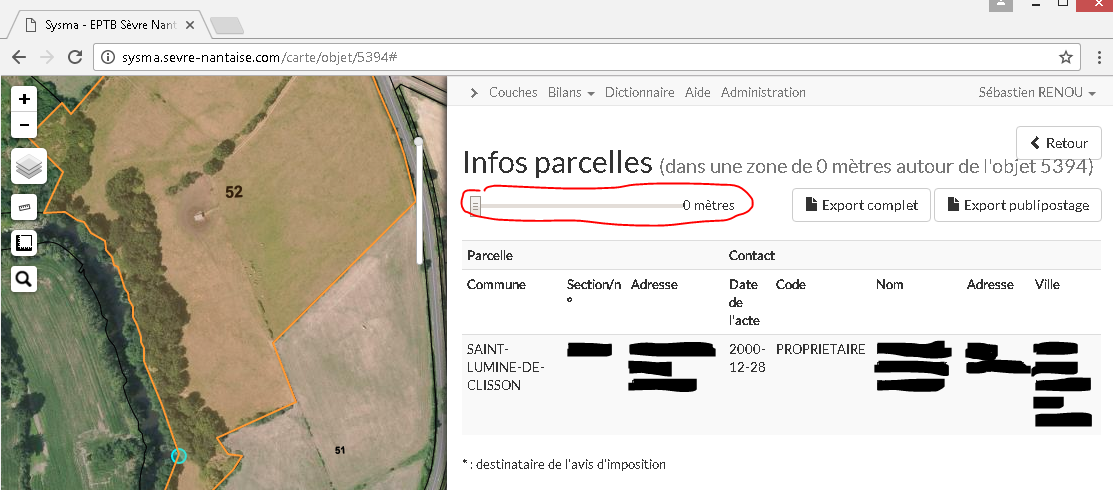
Les parcelles trouvées sont affichées automatiquement sur la carte. Le nom du propriétaire principal (destinataire de l'avis d'imposition) apparaît lorsqu'on clique sur une parcelle.
Il est possible d'exporter la liste obtenue au format csv (compatible avec Excel) en version complète ou publipostage (sans doublon pour les personnes concernées par plusieurs parcelles). Il est également possible d'exporter une couche SIG au format shape de ces informations.
Données de l'objet[modifier]
La fiche contient une ligne pour chaque paramètre défini décrivant l'objet. Cette ligne comprend :
- le nom du paramètre (et sa définition au survol de la souris)
- la valeur actuelle de ce paramètre pour l'objet en cours (avec la date d'ajout de cette donnée)
- [selon les droits] une série de boutons permettant de renseigner la valeur, de la corriger, de la mettre à jour ou bien d'accéder à l'historique
La liste des fiches travaux associées à l'objet[modifier]
Chaque fiche travaux associée à l'objet est listée dans la rubrique Travaux. Le nom des travaux, son identifiant, son statut et son type son indiqués.
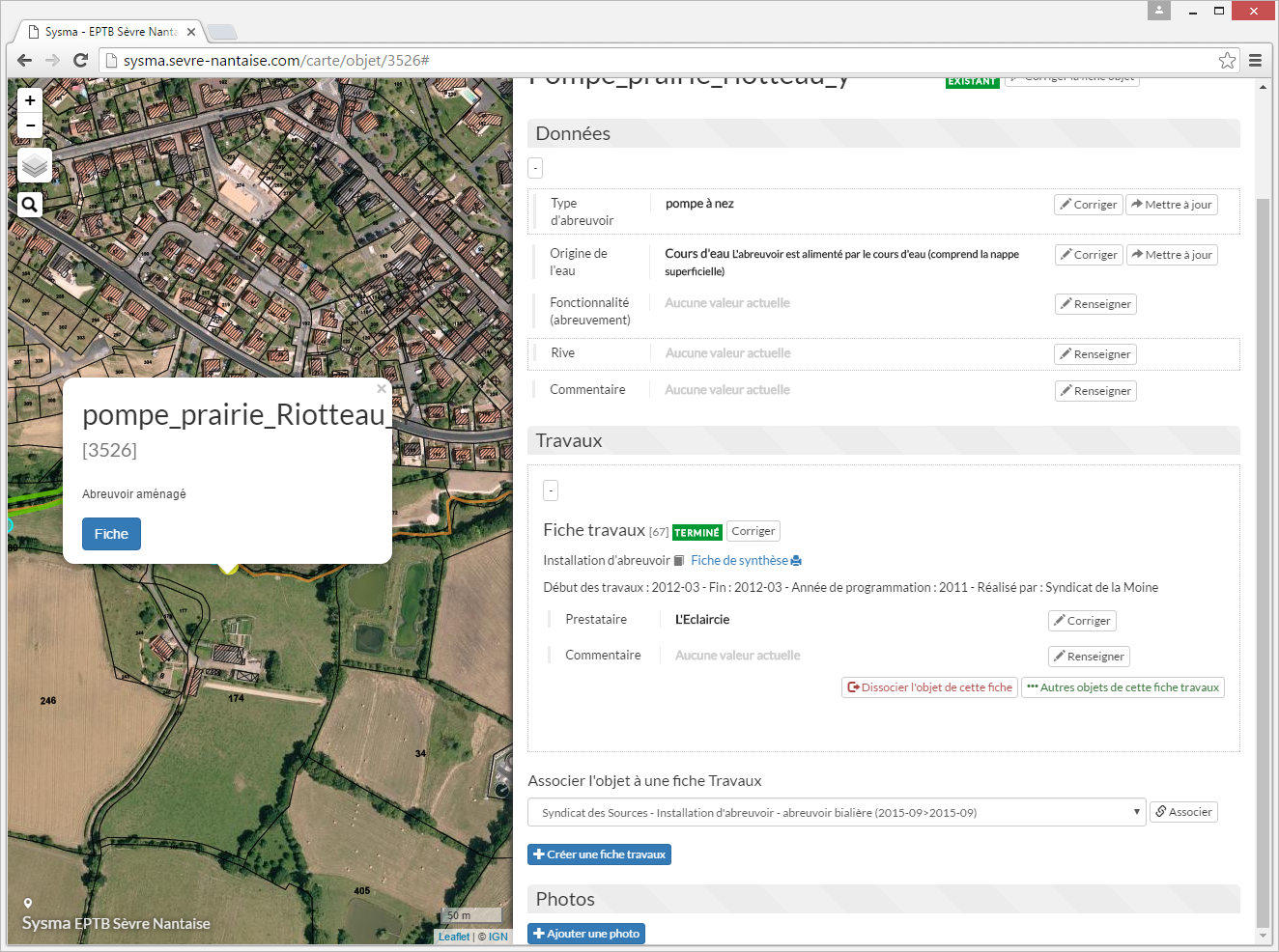
En cliquant sur le symbole [+] situé en début de ligne, il est possible d'accéder à la fiche travaux complète. Cette fiche comprend :
- Le nom de la fiche travaux et son identifiant
- son statut
- [selon les droits] un bouton pour modifier cette fiche
- Le type de travaux
- un lien vers une version imprimable de la fiche travaux
- les indications de début - fin des travaux, structure maître d'ouvrage
- les contrats dans lesquels cette fiche travaux est inscrite
- la liste des données de la fiche (intitulé, valeur, [selon les droits] boutons de renseignement/correction)
La fiche comprend également 2 boutons supplémentaires :
- un bouton pour dissocier la fiche travaux de l'objet en cours
- un bouton pour afficher la liste des objets concernés par la fiche travaux en cours.
Sous la liste des fiches travaux, on trouve également :
- [selon les droits] une liste déroulante permettant d'associer une fiche travaux existante à l'objet
- [selon les droits] un bouton pour créer un nouvelle fiche travaux
Les photos de l'objet[modifier]
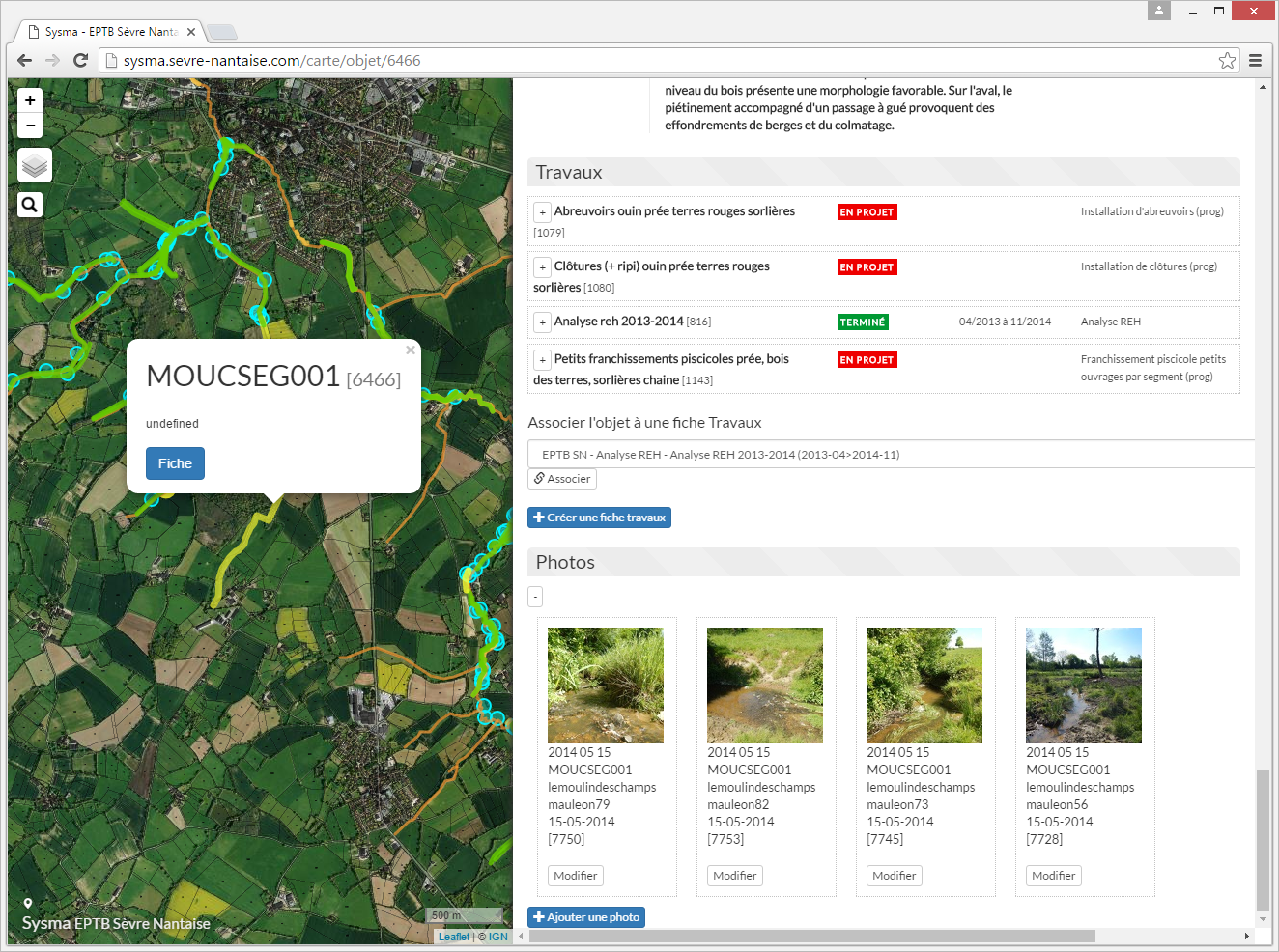
Le bas de la fiche objet permet de visualiser les photos associées à l'objet et d'en ajouter [selon les droits].
Rechercher des objets et travaux par leur identifiant ou leur nom[modifier]
Utilisez le champ de recherche visible dans le menu, en indiquant un nom d'objet, de travaux, ou un identifiant d'objet ou de fiche travaux (ex : 1070) (ex : Grand Moulin). Puis cliquez sur l'icône loupe. Sysma affichera la liste des objets et travaux qui correspondent à cette recherche.
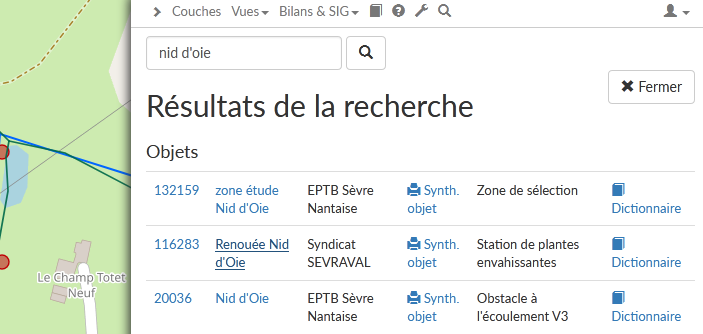
Afficher un bilan des objets et des travaux[modifier]
Les pages Bilan objets et Bilan travaux permettent de construire des tableaux bilan présentant les objets et travaux Sysma filtrés par type, structure et statut.
Ces tableaux peuvent également présenter les données associées aux objets ou travaux (dont les coûts renseignés dans les fiches travaux) ainsi que les communes ou les sous-bassin concernées concernées.
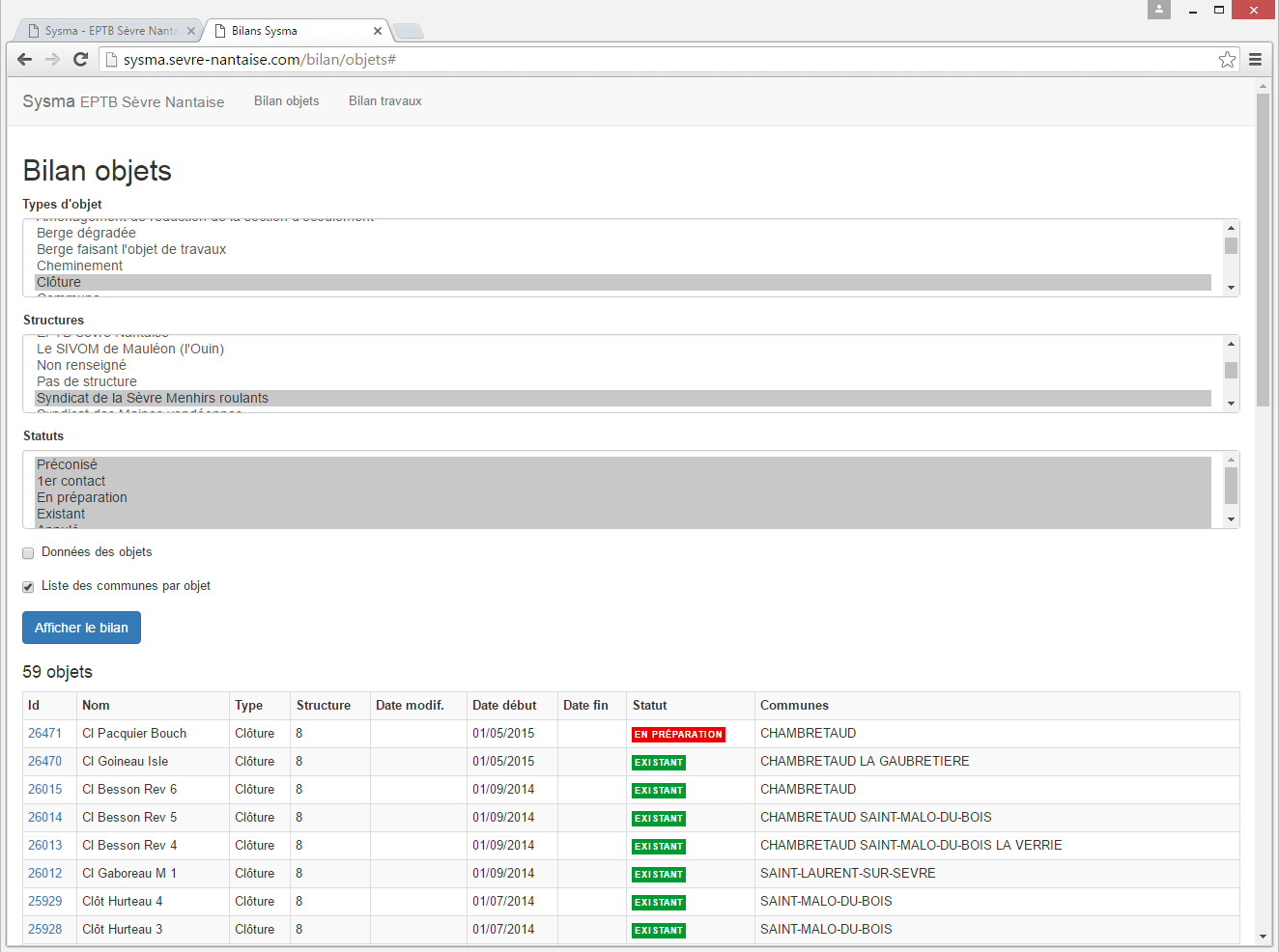
Consulter le dictionnaire[modifier]
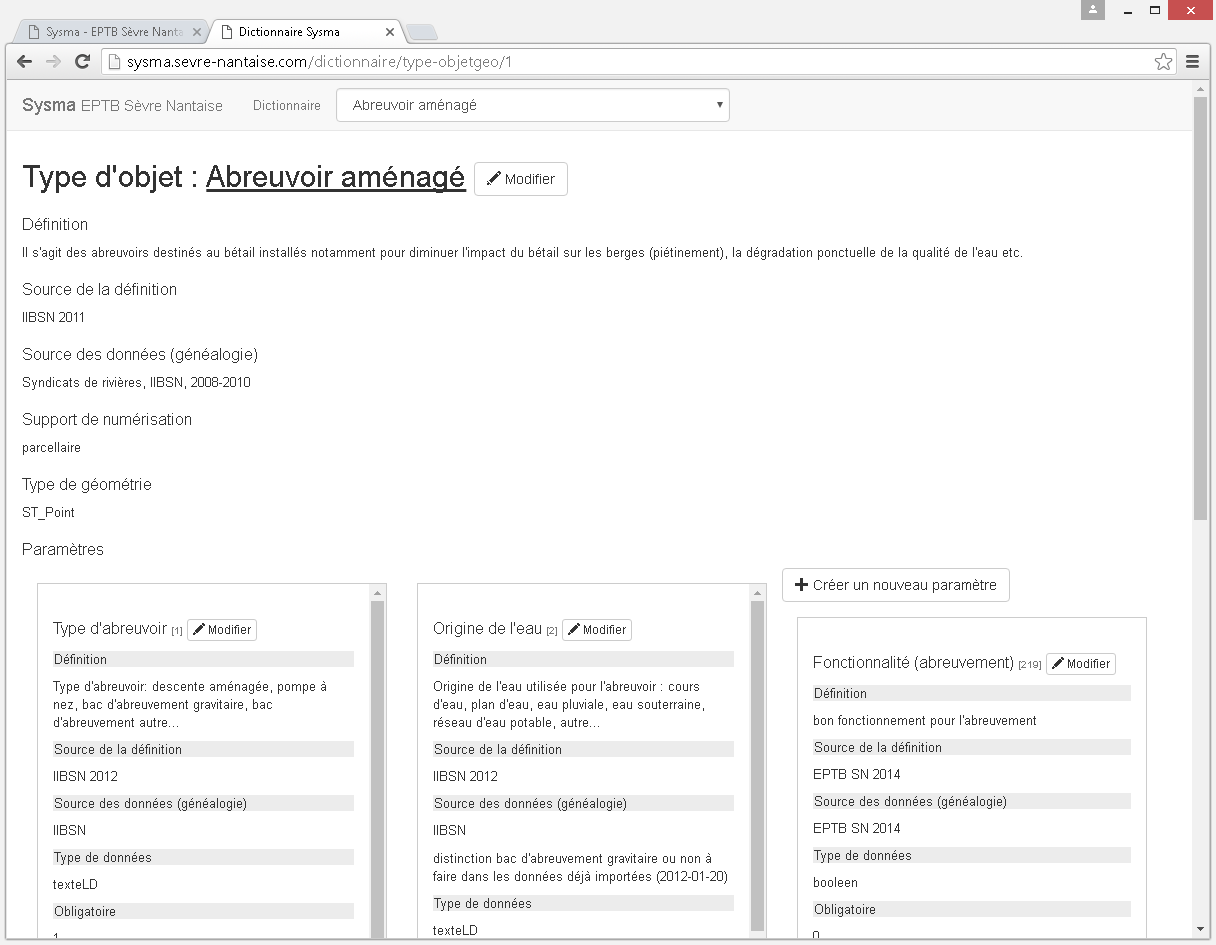
Le dictionnaire décrit l'ensemble des types d'objet, types de travaux et chacun de leur paramètre. Le dictionnaire est accessible depuis le menu, ou bien depuis la fiche d'un objet en cliquant sur l'icône "livre".
Pour un type d'objet donné, le dictionnaire comprend :
- les différents éléments de description du type d'objet, notamment la sources des données, le type géographique (point, ligne, polygone)
- pour chaque paramètre :
- sa définition, sa source de données, son type (texte, nombre, vrai/faux...), son alias sig (nom de ce paramètre dans la table SIG générée par Sysma)
- la liste des types de travaux associés, faisant eux-même l'objet d'une fiche de présentation
Comment ajouter des données dans Sysma ?[modifier]
Vue d'ensemble[modifier]
Sysma s'appuie sur 2 éléments : les objets géographiques et les travaux.
Classiquement, pour le renseignement de Sysma on procède en 4 étapes :
- Création d'un objet (exemple : un abreuvoir aménagé)
- Renseignement des paramètres de cet objet (ex : type d'abreuvoir, origine de l'eau)
- Création d'un fiche travaux (exemple : installation d'abreuvoirs)
- Renseignement des paramètres des travaux (ex : prestataire)
Les objets géographiques[modifier]
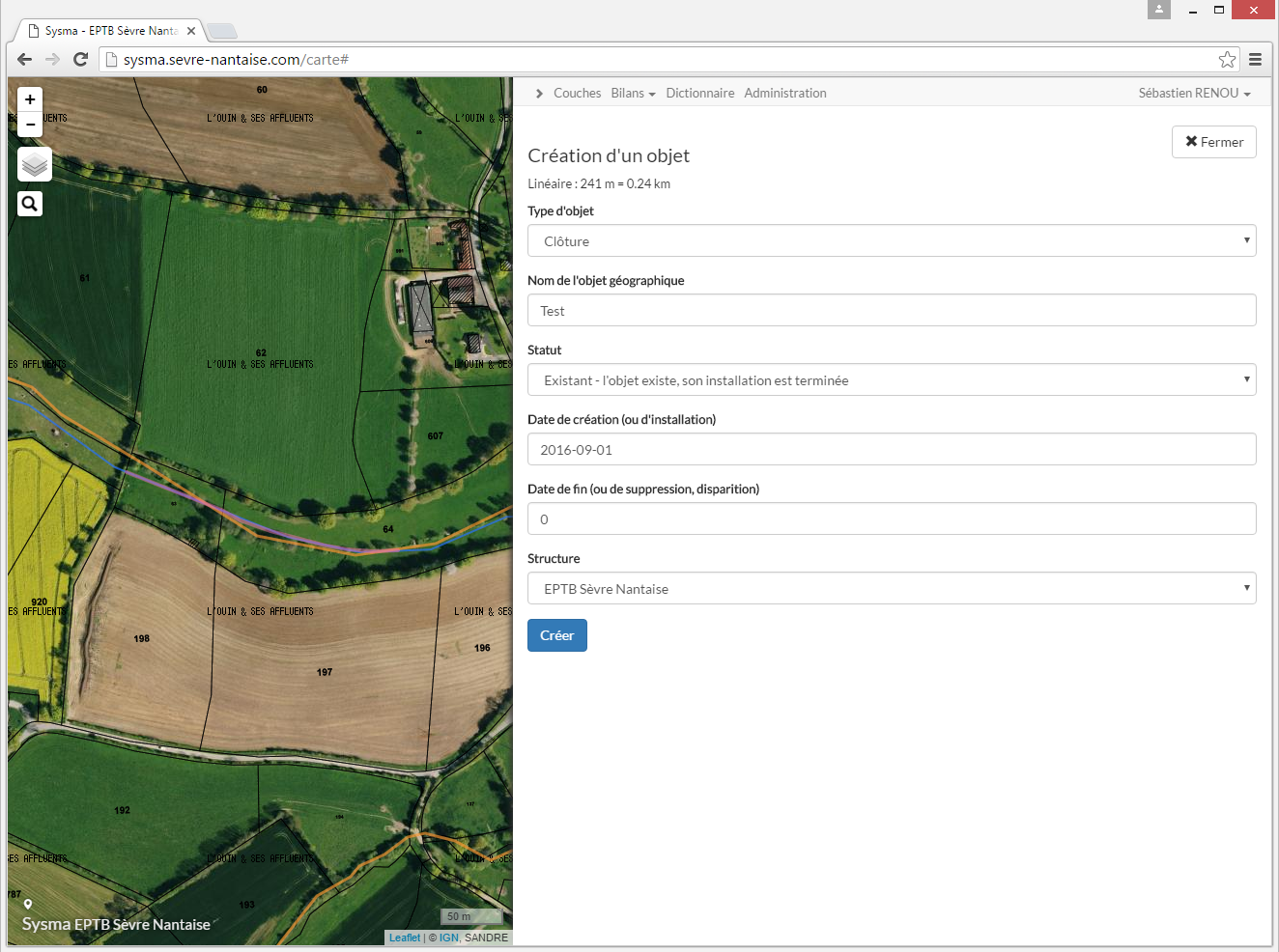
Les objets géographiques sont les objets physiques présents sur le terrain. Il peut s'agir d'élément artificiels ou naturels : un abreuvoir, une clôture, un tronçon de berge, une zone humide...
Chaque objet est positionné sur la carte sous la forme d'un point, d'une polyligne ou d'un polygone.
Statut[modifier]
Chaque objet a un statut, le statut décrit l'état d'avancement de l'objet :
Préconisé : l'installation de cet objet est prévu dans une programmation CRE ou CTMA
- 1er contact : le technicien de rivière a eu un 1er contact avec l'exploitant agricole et l'installation de l'objet a été envisagée sans entrer dans les détails
- En préparation : les détails de l'objet sont définis (localisation, type...), ils peuvent être communiqués à un prestataire, la fiche travaux peut être créée avec un statut "en projet"
- Existant : l'objet est installé, présent sur le terrain.
- Ex : l'abreuvoir qui a été installé, le linéaire de plantations réalisées
- Pour tous les objets "naturels" (tronçon de ripisylve, linéaire de cours d'eau reméandré...) le statut est toujours "Existant".
- Existant est le statut par défaut, en cas de doute, laisser ce statut.
- Annulé : l'objet était préconisé dans une programmation mais son installation a finalement été abandonnée (installation jugée non pertinente, désaccord de l'exploitant...)
Structure[modifier]
Un objet est associée à une structure : il s'agit de la structure qui a installé l'objet (pour les objets artificiels) ou celle qui l'a recensé dans Sysma.
Suivi dans le temps[modifier]
Pour permettre de suivre l'évolution du milieu, de comparer les états "avant" et "après", les objets sont repérés dans le temps.
Les objets possèdent une date de début :
- c'est la date d'installation de l'objet sur le terrain pour un objet artificiel
- ou bien 0 dans le cas d'un élément naturel présent depuis une date indéterminée.
Exemples :
- pour un abreuvoir installé en juin 2010, la date de début sera 2010-06.
- pour un tronçon de ripisylve, la date de début n'est pas pertinente, on indique donc 0
Dans le doute, on indiquera 0 comme date de début.
Les objets possèdent également une date de fin :
- si l'objet existe encore, la date est 0 (l'objet n'a pas de date de fin),
- si l'objet a été supprimé, la date de fin est celle de sa suppression
Exemple :
- lors d'une visite de terrain (en août 2016), on constate que l'abreuvoir installé en juin 2010 a été détruit. On indiquera alors dans Sysma une date de fin qui correspond à la date de disparition de l'abreuvoir (ici la date de la visite de terrain faute d'autres informations)
Dans le doute, on indiquera 0 comme date de fin.
Paramètres[modifier]
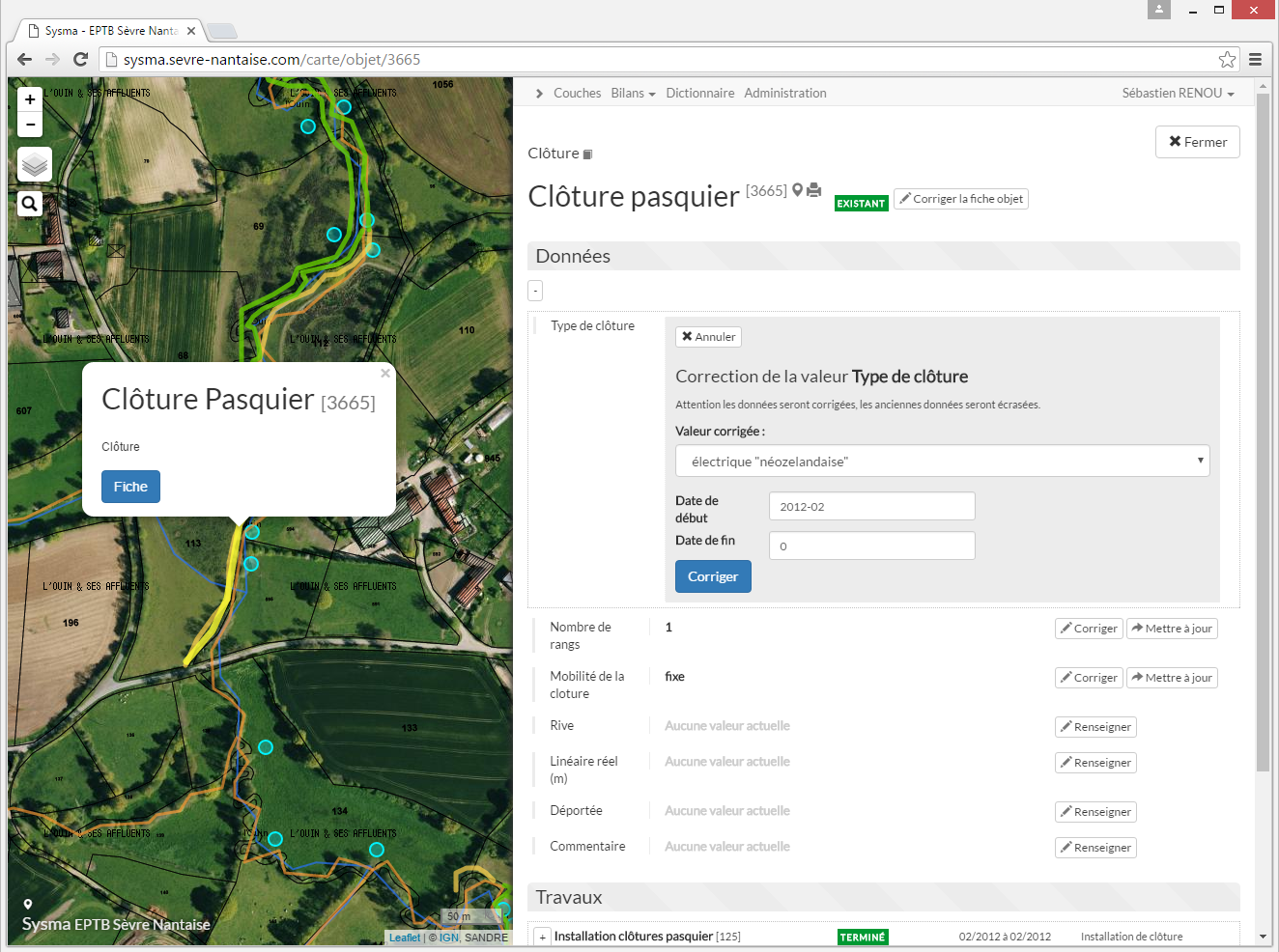
Les objets possèdent des paramètres :
- chaque paramètre possède une (ou plusieurs) une valeur
- cette valeur peut être également repérée dans le temps, mais ce n'est pas systématique
- si il est suivi dans le temps la date de début de la valeur est la date à partir de laquelle cette valeur est valable (ou renseignée)
- la date de fin est la date à partir de laquelle cette valeur n'est plus valable. Une valeur plus récente à pu la remplacer dans ce cas.
Une ancienne valeur n'est donc pas supprimée mais archivée.
Renseignement d'un paramètre[modifier]
Utilisez le bouton Renseigner pour donner une valeur à un paramètre.
Correction d'un paramètre[modifier]
Si la valeur du paramètre est fausse, vous pouvez la corriger en utilisant le bouton Corriger. Dans ce cas, la valeur précédente est remplacée par la nouvelle valeur (l'ancienne valeur n'est pas conservée car elle était fausse).
Mise à jour d'un paramètre[modifier]
Si la valeur du paramètre à évoluée, utilisez alors le bouton Mettre à jour. Il vous permet de renseigner la nouvelle valeur du paramètre. Indiquez la date de début de cette valeur (date à partir de laquelle la valeur est valable). Dans ce cas, l'ancienne valeur est conservée. Sa validité se termine à la date de début de la nouvelle valeur. La succession des valeurs dans le temps est accessible via la bouton Historique.
Corriger un objet géographique[modifier]
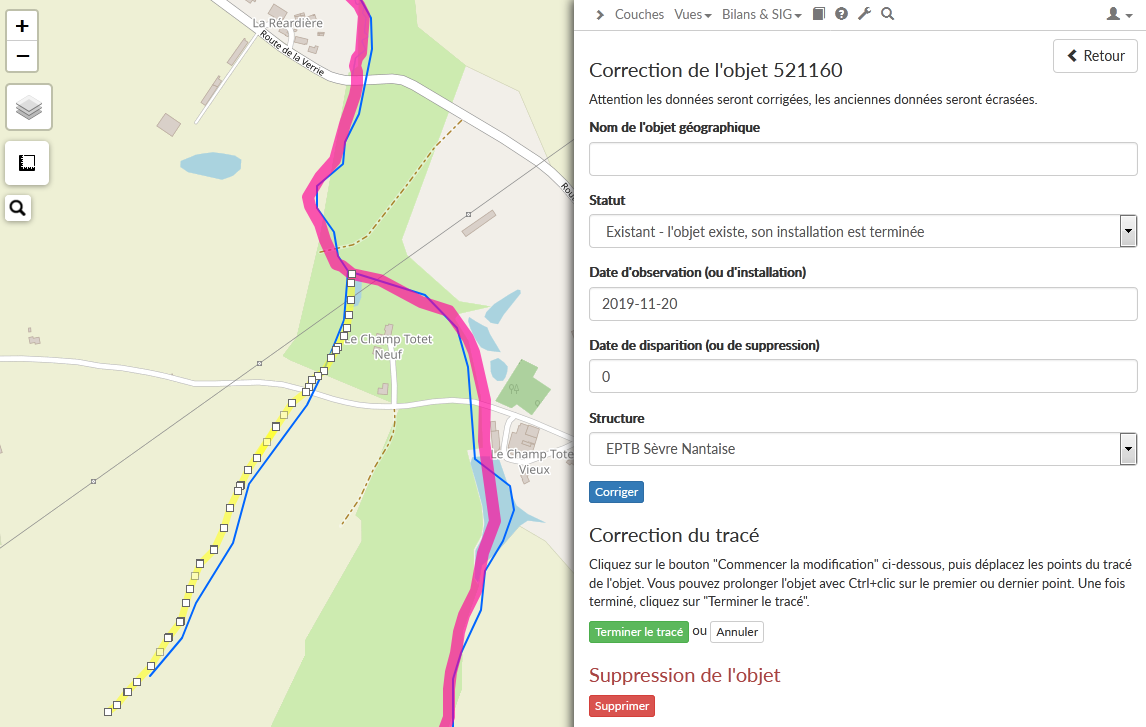
En cliquant sur le bouton "Corriger la fiche objet", vous pouvez corriger le nom, les dates, le statut et la structure de l'objet.
Il est également possible de corriger la localisation de l'objet, ou son tracé. Pour ceci :
- activez la fonction de correction en cliquant sur le bouton "Modifier le tracé"
- sur la carte, le tracé de l'objet apparaît en jaune et chaque point du tracé est déplaçable
- il est possible de prolonger un tracé avec Ctrl+clic sur le premier ou dernier point
- une fois la correction effectuée, cliquez sur le bouton "Terminer le tracé".
Les travaux[modifier]
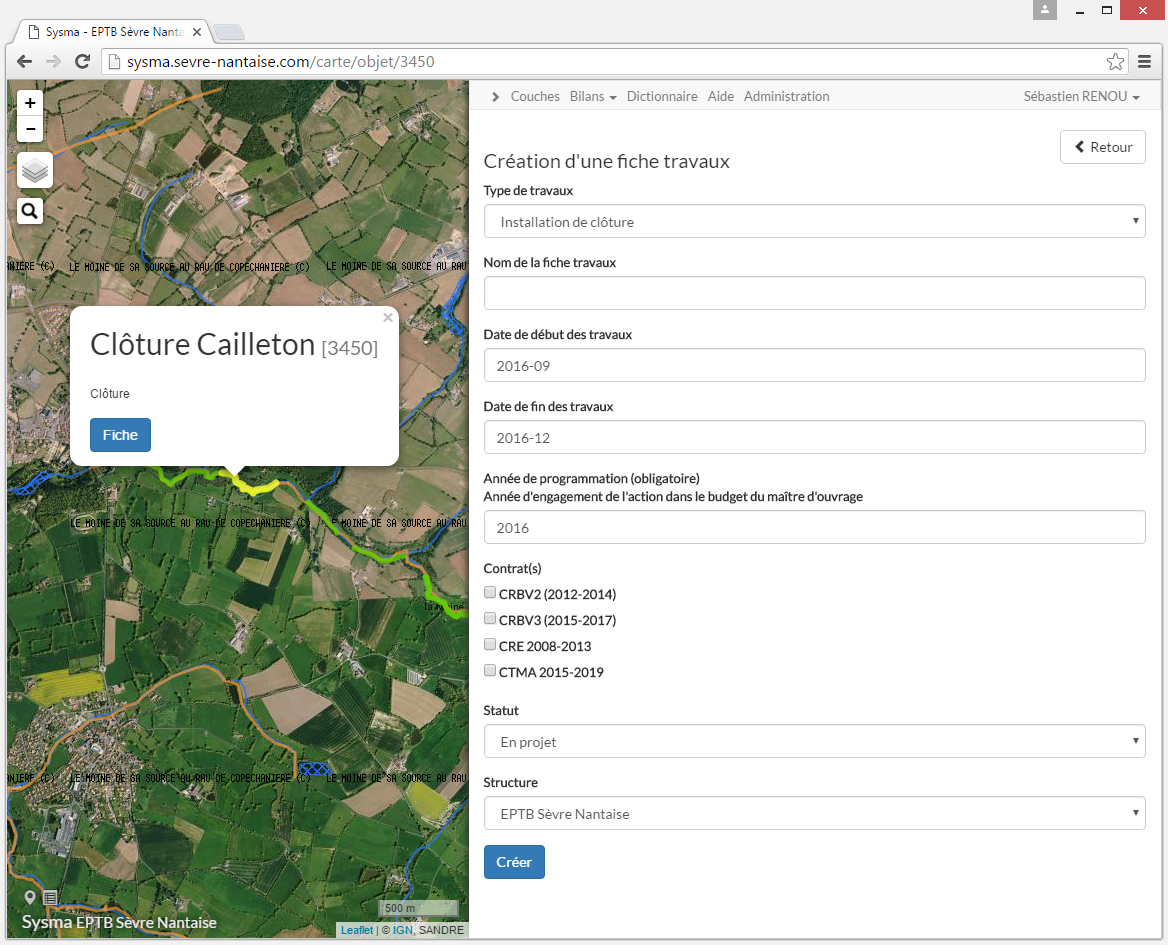
Les interventions menées sur les milieux sont décrits dans les fiches travaux associées aux objets (ex : fiche travaux Installation d'abreuvoir, Etude ouvrage...).
Informations d'une fiche travaux[modifier]
il est possible de créer une fiche travaux en cliquant sur le bouton "Créer une fiche travaux" depuis la fiche d'un objet. La fiche travaux comprend les éléments suivants :
- Nom des travaux
- Sur le même principe que les objets, les fiches travaux sont repérées dans le temps. Les fiches travaux comprennent don une date de début correspondant à la date de commencement des travaux, et une date de fin à la date correspondant à l'achèvement des travaux.
- Année de programmation (obligatoire) : année d'engagement de référence de l'action dans le budget du maître d'ouvrage
- Contrat(s) : liste des contrats sollicités pour financer les travaux de la fiche.
- Statut :
- en projet
- en cours
- terminé
- annulé
- Structure : maître d'ouvrage des travaux
Association avec un ou plusieurs objets[modifier]
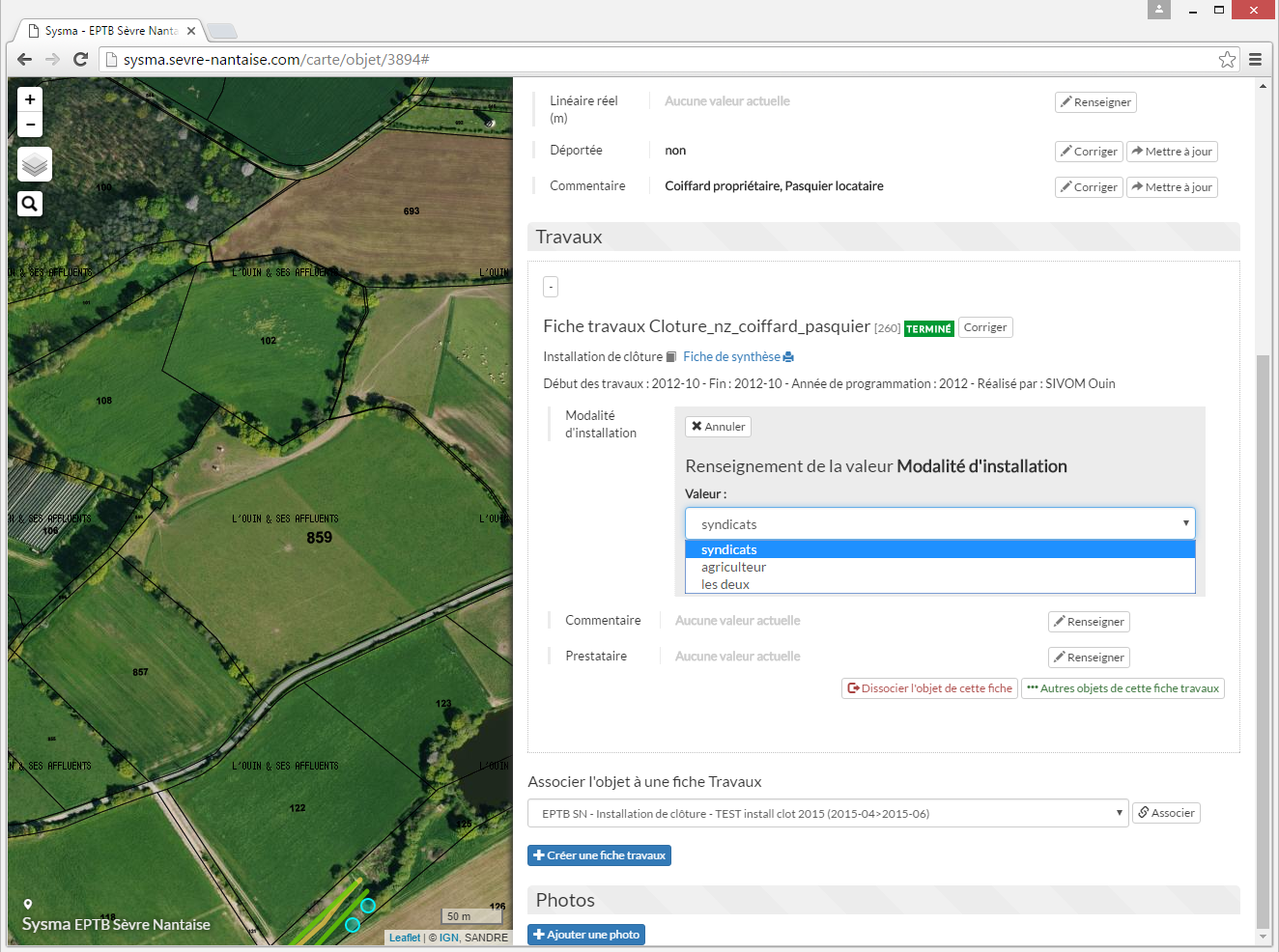
Une fiche travaux peut être liée à plusieurs objets. Par exemple dans une opération de pose de clôtures, sur une série de parcelles, il peut être intéressant de créer un objet clôture par parcelle, mais de ne créer qu'une fiche travaux.
On pourra donc créer une fiche travaux à partir de la fiche d'un des abreuvoirs (Bouton Créer une fiche travaux) .
Puis dans la fiches des autres abreuvoirs, on pourra utiliser le bouton "Associer" pour associer la fiche précédemment créée à l'objet.
Pour une fiche travaux, il est possible de consulter la liste des objets concernés en cliquant sur le bouton "Autres objets de cette fiche travaux".
Fiches travaux, fiches de synthèse et suivis des opérations subventionnées[modifier]
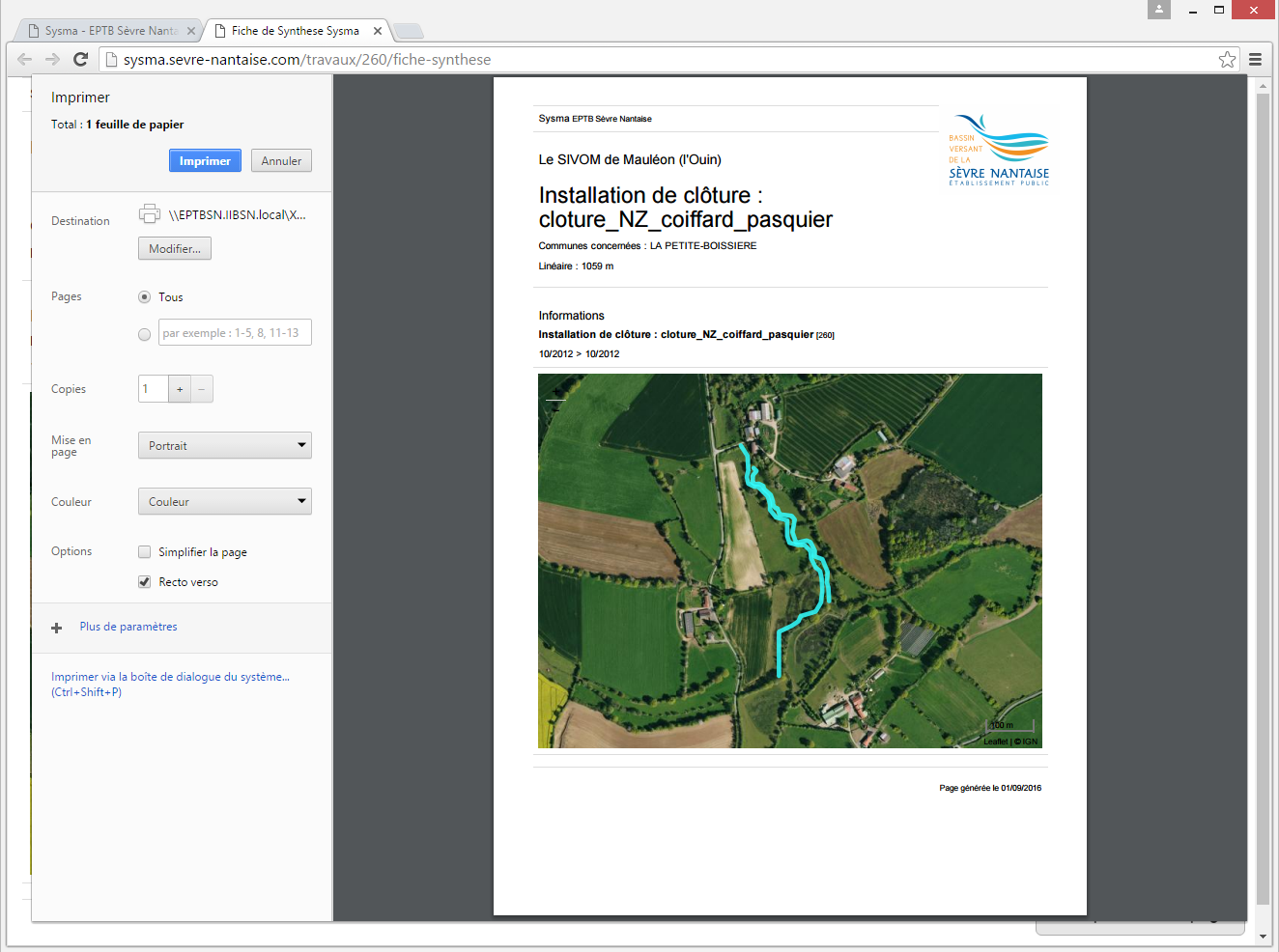
Le choix de créer une ou plusieurs fiches travaux dépend de la finesse recherchée.
Conseil : les fiches travaux permettent de créer un pont entre le volet technique et le volet financier des contrats de financement et donc le suivi des subventions. Veillez donc à créer des fiches travaux en cohérence avec les fiches actions de vos programmes d'actions. De même, ne créez pas de fiche travaux "à cheval" sur 2 contrats d'un même financeur.
Pour chaque fiche travaux, il est possible de créer automatiquement une fiche de synthèse en cliquant sur le bouton Fiche de synthèse. Cette fiche est personnalisable (choix des éléments à afficher) et permet de créer facilement un document pdf transmissible à un partenaire ou financeur afin de justifier d'une action.
Corriger une fiche travaux[modifier]
Le bouton "Corriger" situé à côté du titre de la fiche travaux permet de modifier le nom de la fiche, ses dates, structure et statuts.
Les photos[modifier]
Il est possible d'associer une ou plusieurs photo à des objets Sysma. Selon le paramétrage de Sysma, il est possible d'ajouter des photos stockés dans une photothèque Piwigo ou bien via téléversement classique.
Pour l'usage EPTB SN, les photos doivent auparavant avoir été versée dans le photothèque.
Ajouter une photo ou un dossier de photos[modifier]
Pour ceci, utilisez le bouton Ajouter une photo, puis renseignez le formulaire :
Type
- Cas d'une photo Piwigo : le Numéro de la photo est celui de l'image dans la photothèque. Ouvrez la page de la photo sur votre photothèque Piwigo puis repérez le numéro de la photo : dans l'exemple : http://photos.*****.com/picture.php?/7937/category/2404 c'est le numéro 7937 qu'il faudra reporter dans Sysma.
- Dans le cas d'un dossier Piwigo, repérez le numéro du dossier dans l'adresse du dossier : http://photos.*****.com/index.php?/category/2404 le numéro à reporter est 2404.
- Photo à téléverser : parcourez votre disque dur pour sélectionner le fichier photo (obligatoire au format jpg). Dans ce cas, il est possible de préciser le titre et la date de la photo.
Ordre
- Indiquez 1 si vous souhaitez que la photo soit utilisée comme photo principale de l'objet
Avant / après (optionnel)
- Pour illustrer le résultat de travaux, il peut être utile d'indiquer l'état avant/après. Ces éléments sont utilisés pour les fiches de synthèse des travaux.
Fonctionnalités avancées[modifier]
Importer des données depuis une couche SIG[modifier]
Préalable : Sysma permet l'import de données depuis un schéma PostgreSQL qui doit être déclaré et associé à votre compte utilisateur par l'administrateur de votre instance Sysma. Ce schéma est nommé schema_import dans la suite de la documentation.
Précautions : l'import de données en masse est une fonctionnalité à utiliser avec précaution. Elle doit être réalisée avec l'appui d'un administrateur Sysma.
Consolidez vos données SIG en cohérence avec le dictionnaire Sysma[modifier]
Avant de lancer l'import, il est important de consolider votre couche de données pour qu'elle corresponde au type d'objet souhaité dans le dictionnaire Sysma. Vérifiez que les colonnes de votre couches SIG correspondent aux paramètres du dictionnaire (type de donnée, listes de choix...). Si ce n'est pas le cas, l'import sera impossible ou partiel.
Importez vos données vers votre schéma d'import[modifier]
- Depuis un logiciel SIG, utilisez l'outil d'import PG pour verser votre couche dans schema_import
- Assurez-vous que :
- la couche dispose bien d'un identifiant unique (par convention gid),
- la géométrie est contenue dans une colonne geom en EPSG 2154
- les géométries soient simples (pas de multi-géométries)
Déclarez la correspondance des champs et importez vos données[modifier]
- Dans Sysma, rendez-vous dans la rubrique Bilan & SIG > import SIG
- Sélectionnez la couche souhaitée dans la liste
- Sélectionnez le type d'objet Sysma concerné (seuls les types d'objets du même type de géométrie que la couche à importer sont proposés - ligne, polygone ou point)
- Réalisez la correspondance des champs entre colonne de votre couche SIG et paramètre Sysma. Seuls les paramètres Sysma de même type que la colonne sont proposés (les paramètres numériques pour les champs entier ou numeric, les paramètres texte pour les champs texte ou varchar...)
- Si vos intitulés de colonnes correspondent aux alias du dictionnaire Sysma, cette association est automatique.
ATTENTION : cas de l'import de données dont une partie au moins figure déjà dans Sysma
- renseignez obligatoirement la correspondance "Importer comme identifiant d'objet Sysma" avec la colonne id_objetge. Si cette association est omise, Sysma créera de nouveaux objets en doublons des objets déjà présents dans Sysma.
- renseignez la correspondance "importez comme colonne de suppression" si votre couche comporte un colonne permettant de signaler les objets disparus (colonne de type entier, avec valeur 1 pour objet à supprimer).
--
- Indiquez la structure ayant réalisé l'import (ou le relevé de terrain) ainsi que la date d'import. Par défaut la date d'import devient la date de début de début Sysma de tous les objets et valeurs nouvellement créés via cet import.
- Confirmez et lancez l'import.
- un rapport synthétique résumant les principale actions réalisées par Sysma lors de l'import est affiché.
- vérifiez le bon déroulement de l'import en consultant les données depuis l'interface cartographique ou le bilan objets de Sysma.
Accéder aux données Sysma depuis un logiciel SIG[modifier]
Mettez à jour les couches SIG générées par Sysma[modifier]
Les données Sysma sont utilisables sous SIG. Sysma génère automatiquement des couches au format SIG et les stocke dans un schéma nommé sysma_couches. La mise à jour de ces couches doit être lancée par l'utilisateur depuis le Sysma / Bilan & SIG / Couches SIG :
- Choisissez les couches souhaitées
- Par défaut laissez l'option "export au format shape" à "non", puis validez
Sysma indique la liste des couches objets et travaux générées. Vous pouvez les consulter depuis votre outil SIG habituel.
Accédez aux couches depuis votre logiciel SIG[modifier]
- Paramétrez votre outil SIG avec le compte PostgreSQL fourni par l'administrateur de votre instance Sysma.
- Connectez vous à la base de données Sysma,
- Depuis le schéma sysma_couches, choisissez les tables à ouvrir dans le SIG :
- pour les objets, les tables sont nommées d'après le type d'objet (ex : sysma_couches.abreuvoir_amenage)
- pour les travaux, les tables sont nommées type_objet_wx_type_travaux (ex : sysma_couches.abreuvoir_amenage_wx_installation_abreuvoir)
Les couches générées par Sysma sont automatiquement documentées, chaque colonne est commentée avec les informations issues du dictionnaire Sysma.
Depuis votre SIG vous pouvez réaliser toutes les opérations utiles de mise en forme et analyse sur les couches SIG Sysma.
Ne modifiez pas les couches Sysma depuis votre SIG, toute modification sera écrasée lors du prochain export déclenché depuis Sysma. Les modifications doivent être réalisées depuis l'interface de Sysma.
Exporter les couches Sysma au format shape[modifier]
Utilisez la fonction Générer les couches SIG décrite ci-dessous (Sysma / Bilan & SIG / Couches SIG) et cochez l'option d'export au format shape. Paramétrez ensuite les options (inclure les couches travaux, limiter à un secteur...).
Sysma exporte un fichier .zip contenant les couches shape souhaitées ainsi qu'un rapport d'export explicatif sur le nommage des colonnes du fichier shape.